총 만들어야 하는 pc 계정 숫자 : 4개
1. 관리자 1
2. 관리자 2
3. 사용자 1
4. 사용자 2
[ 계정 만드는 방법 ]
1. pc 바탕화면에서 하단의 검색창 누르기
2. 설정 검색해서 누르기
3. '계정' 선택 후 '다른 사용자' 누르기
4. '다른 사용자 추가, 계정 추가' 버튼 클릭
5. '이 사람의 로그인 정보를 가지고 있지 않습니다' 클릭
6. '자세히' 버튼을 눌러 모두 체크
7. 'Microsoft 계정 없이 사용자 추가' 클릭
8. pc 사용자 이름 및 암호 생성
이 방법으로 관리자 계정 2개, 표준 사용자 계정 2개를 만드시면 됩니다. 아래는 참고 사진이에요!

계정 추가를 눌러 계정 만들기
[ 관리자, 표준 사용자 계정 유형 변경 방법 ]
계정을 생성하면
설정 > 계정 > 다른 사용자에
들어간 후 계정 우측의 화살표를 클릭하여 계정 유형을 변경할 수 있어요. 이걸로 변경하여 관리자 계정 2개, 표준 사용자 계정 2개를 준비하면 됩니다.

계정 유형 변경을 통해 관리자, 표준 사용자 계정 설정하기
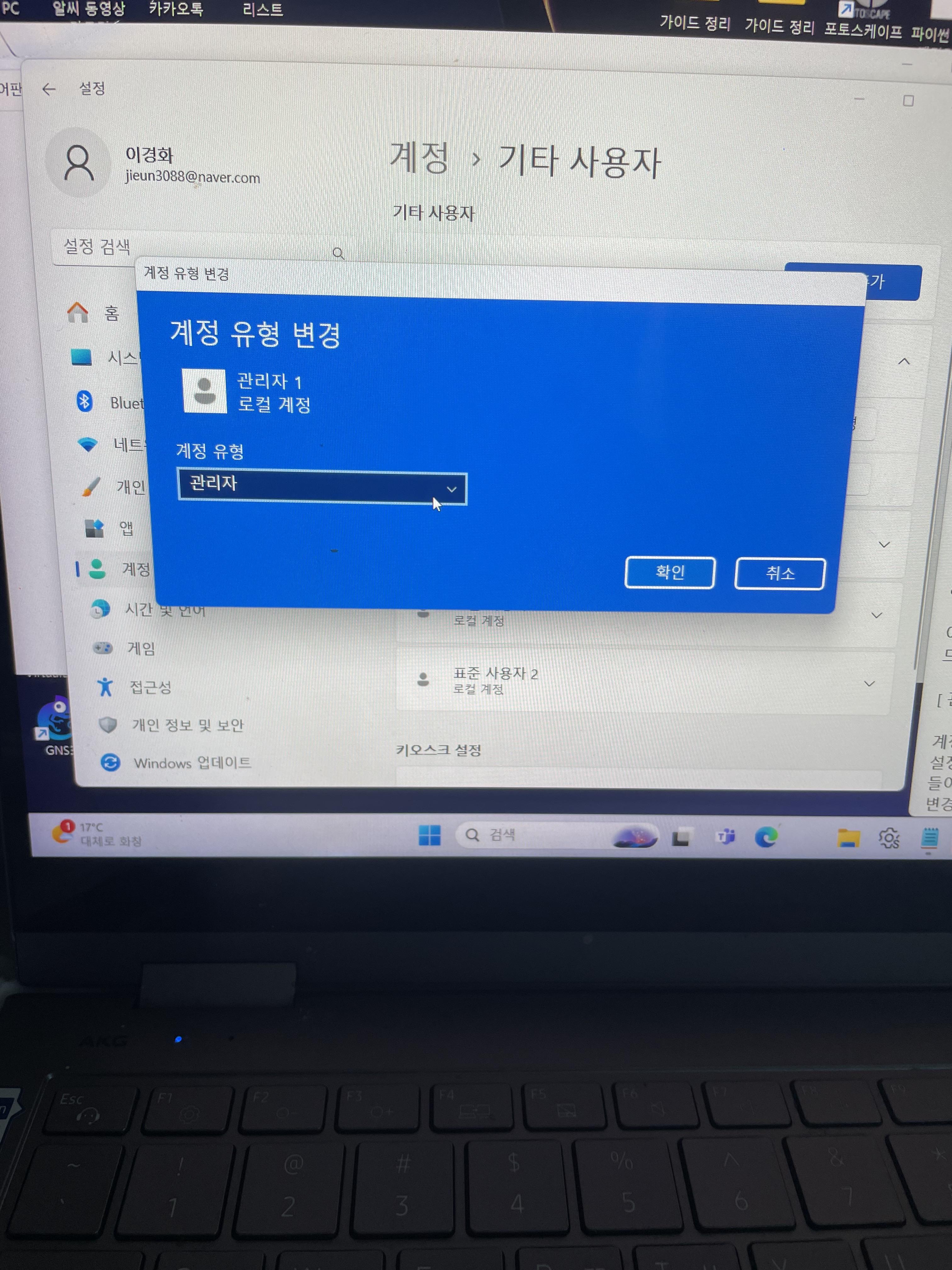
[ 과제하는 방법 ]
과제는 크게 2가지로 나뉘어요
첫 번째, 패스워드 변경하기
1. 관리자 계정으로 또 다른 관리자 계정 패스워드 변경
2. 관리자 계정으로 표준 사용자 계정 패스워드 변경
3. 표준 사용자 계정으로 또 다른 표준 사용자 계정 패스워드 변경
4. 표준 사용자 계정으로 관리자 계정 패스워드 변경
두 번째, 사용자 폴더 열어보기
1. 관리자 계정으로 또 다른 관리자 계정 사용자 폴더 열기
2. 관리자 계정으로 표준 사용자 계정 폴더 열기
3. 표준 사용자 계정으로 관리자 계정 폴더 열기
4. 표준 사용자 계정으로 또 다른 표준 사용자 계정 폴더 열기
[ 계정 패스워드 변경하는 방법 ]
1. pc 바탕화면에서 아래 검색창에 '제어판' 검색 후 열기
2. 제어판 항목에서 '사용자 계정' 들어가기
3. '다른 계정 관리' 들어가기
4. 변경할 계정 선택하기
5. '암호 변경'을 눌러 변경하기

다른 계정 관리 누르는 화면

패스워드를 바꿀 계정을 선택해주세요

'암호 변경'을 눌러주시면 됩니다!
결과 :
- 1번은 관리자의 기존 패스워드를 알아야 변경 가능했다
- 2번은 바로 새 암호로 변경이 가능했다
- 3번은 다른 관리자 계정의 패스워드를 입력하여 변경 가능했다
- 4번은 다른 관리자 계정의 패스워드를 입력하여 변경 가능했다
[ 다른 계정 사용자 폴더 여는 방법 ]
1. pc 바탕화면에서 '폴더' 누르기
2. 왼쪽 목록들 중 ' 내 pc'와 '로컬디스크' 누르기
3. '사용자' 폴더 누르기
4. 접속하고 싶은 다른 계정 이름의 폴더 누르기

폴더에서 '로컬 디스크' 클릭하는 화면

여기서 원하는 사용자 폴더를 클릭해서 접속해보세요!
결과 :
- 1번은 알림창이 뜨면 '계속'을 눌러 들어갈 수 있다.
- 2번은 알림창이 뜨면 '계속'을 눌러 들어갈 수 있다.
- 3번은 다른 관리자 계정의 패스워드를 입력해서 들어갈 수 있다.
- 4번은 다른 관리자 계정의 패스워드를 입력해서 들어갈 수 있다.